If I had a pound for every time I heard the phrase “my PC is slow” I think I would be rich. Honestly. This is by far the most common gripe from a regular PC user. Slow performance is usually caused by one of a few things. They will include unwanted processes, memory hogs, malware/viruses or a combination of them all!
The next thing to ask yourself is this. Is it my PC that is slow or is it my Internet browser? As the browser is the most used app on the planet some people consider this to actually be the whole PC. If it’s just your browser, you may have been ‘high-jacked’. This is very common and there are some clever tricks the malware creators use to trick you. My favourite is the pop up that asks, “Is your PC running slow?” Click here to fix it! – It's their software MAKING it run slow! Simply resetting you browser settings back to the factory defaults can fix it. Microsoft have a great little tool to help. The Internet explorer fix it can be found here http://support.microsoft.com/kb/923737 for those of you who use IE
Here are a few simple steps you can take to seriously increase both your PC speed, and your understanding of how the start up commands are processed.
The initial boot up of the Operating system (Windows) is very quick but once this has passed over to the start up loaders the speed begins to take a knock. The longer this goes on, the more processes that are started and the more memory each process steals. I use the word steal because these processes allocate themselves memory even if they don’t need it. They also all start to ask the processor for a bit of time which in turn starts to load the processor. This causes the slow response.
For some reason, many programs all install themselves into this area and want a piece of the pie at this boot stage. Windows 7 has addressed this and you can now delay some of these processes but you have to do this manually. There are some process that NEED to run. They can be things like security products, anti virus and firewalls. Some drivers will also need software, Intel being one I can think of. These processes are fine but then you have things like Java updater, Adobe Pre loader, Printer software, iTunes, etc… These don’t need to be running ‘always on’ and should start upon request.
OK – Now hopefully I have explained them, lets SEE them. A simple command, MSCONFIG.
Click on start (orb) run and type MSCONFIG and click OK
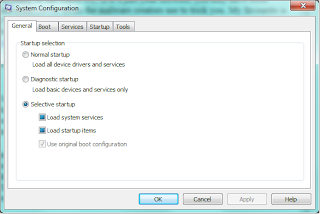 The system configuration menu. With a few simple clicks you can use this to carefully control the start up items. If you click the Startup tab I’m sure there will be few items in there that leave you thinking.. “What is that, do I need it?” – the chances are you don’t. The more nervous of people would think, I’m not touching that, what if something breaks? You simply put the tick back. I personally click Disable all at this menu. The 'clever' software will recreate itself there if needed.
The system configuration menu. With a few simple clicks you can use this to carefully control the start up items. If you click the Startup tab I’m sure there will be few items in there that leave you thinking.. “What is that, do I need it?” – the chances are you don’t. The more nervous of people would think, I’m not touching that, what if something breaks? You simply put the tick back. I personally click Disable all at this menu. The 'clever' software will recreate itself there if needed. One click. That’s all it took in the startup tab. All the gumpf disabled. But what about my anti virus and firewall? Well these are services and are processed before the startup menu. Go ahead and reboot, feel the difference! For those of you who are still nervous, you can play the long game and un tick them one by one, rebooting each time. If you find something has stopped working, it very easy to look at the program path to determine what it was.
Now click the Services tab, wow – look at all those services, all running in the background waiting for something to happen. See the little check box that says ‘Hide all Microsoft Services’, tick it. Do you need all those? The choice is yours!
I can’t tell you what services you do need, all PC’s are different. What I can tell you is that if you remove a tick and something breaks, you can start it again with a simple tick. Again, like the startup tab, most of these non Microsoft services will just be causing overhead and will start even when you do not need them! This is a very safe method of diagnosing and fixing slow PC issues. With regular checking of these processes and AV scans you can keep your PC in tip top condition.
random1624

No comments:
Post a Comment